Google 설문지 응답을 POST로 받기
스크립트 만들기
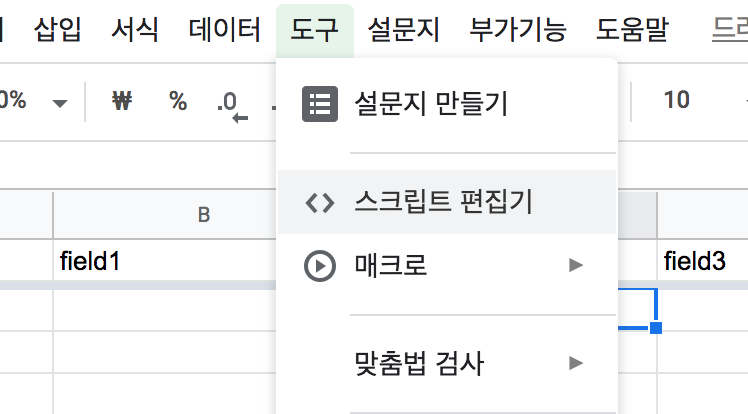
응답이 기록되는 스프레드 시트에서 스크립트 에디터를 열자. Google Apps Script는 기본적으로 ECMAScript에 G Suite에 접근하는 기능이 추가된 것1으로, 스크립트가 구글의 서버에서 실행되는 특징을 갖는다.
설문지 응답에 트리거를 거는 방법과 응답 내용을 JSON POST 요청을 보내는 방법, 그리고 로깅을 하는 기본적인 방법을 적어보면 다음과 같다.
특이한 점으로는 코드의 실행 단위가 함수이기 때문에 트리거를 걸어주는 부분도 함수로 만들어야 한다는 것이 있다.
function setUp() {
ScriptApp.newTrigger('onFormSubmit').forSpreadsheet(SpreadsheetApp.getActive()).onFormSubmit().create();
}
function onFormSubmit(e) {
e = e.namedValues;
e['name'] = e['field1'][0];
e['title'] = e['field2'][0];
e['content'] = e['field2'][0];
var options = {
'method' : 'post',
'contentType': 'application/json',
'payload' : JSON.stringify(e)
};
Logger.log(UrlFetchApp.fetch('http://some-http-url/post-endpoint', options));
}스크립트 연동 및 실행하기
이렇게 작성한 코드를 스프레드 시트에서 실행하는 방법을 알아보자.
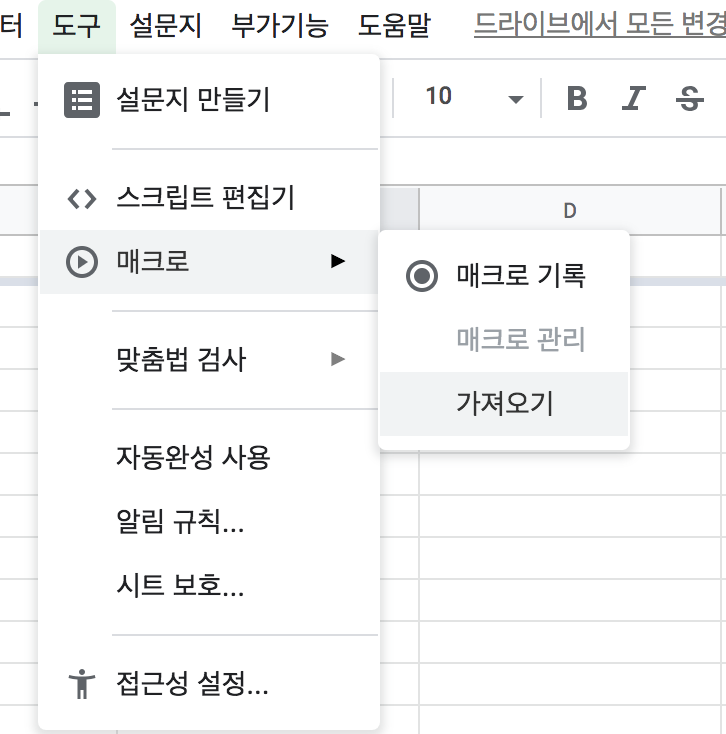 우선 이렇게 방금 작성한 함수를 가져오고
우선 이렇게 방금 작성한 함수를 가져오고
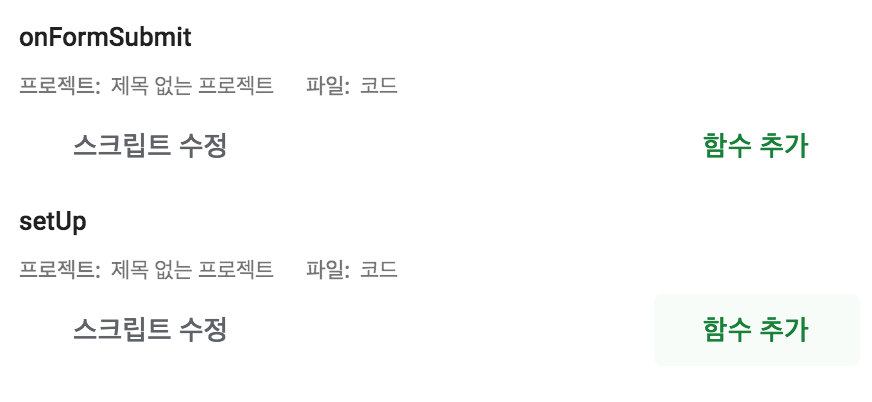 함수들을 등록한 다음
함수들을 등록한 다음
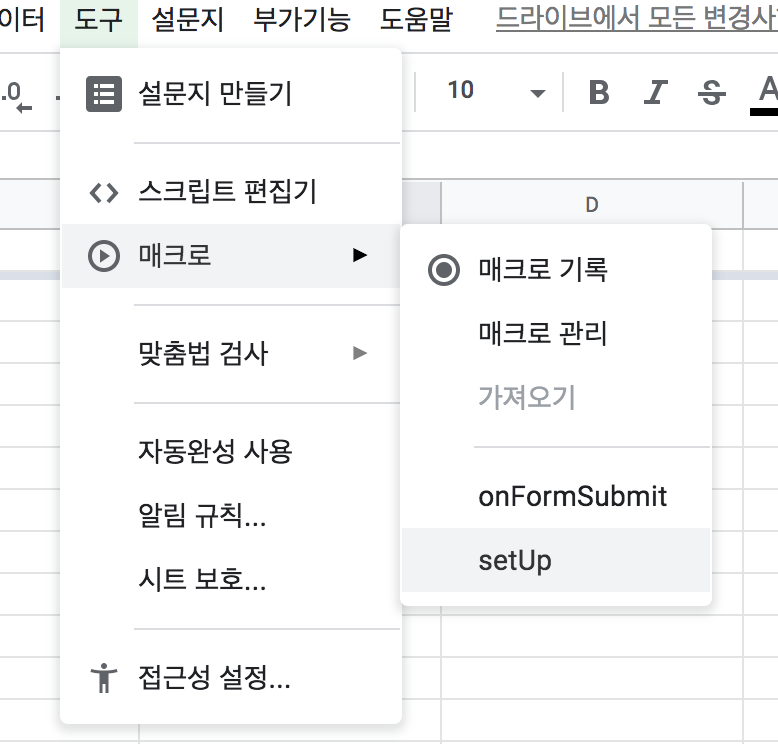 아까 트리거를 걸어주는 함수만 실행하면 완료!
아까 트리거를 걸어주는 함수만 실행하면 완료!
지정해둔 URL로 POST 요청이 오는 것을 확인할 수 있다.
덧붙여서 Logger로 출력한 로그는 스크립트 에디터의 메뉴에서 확인할 수 있다.